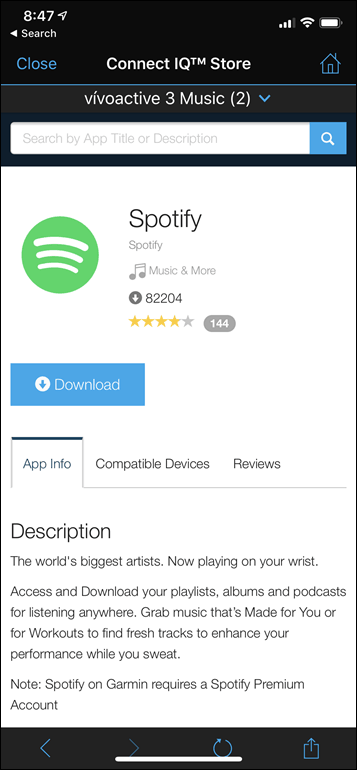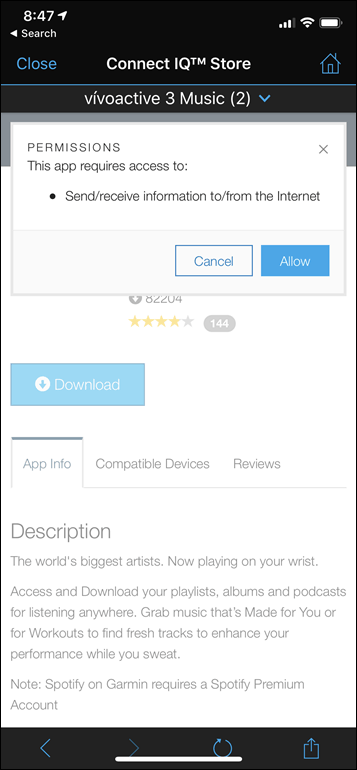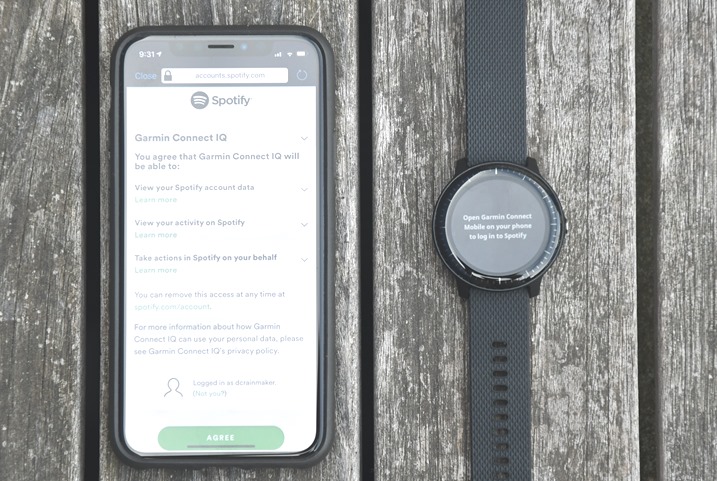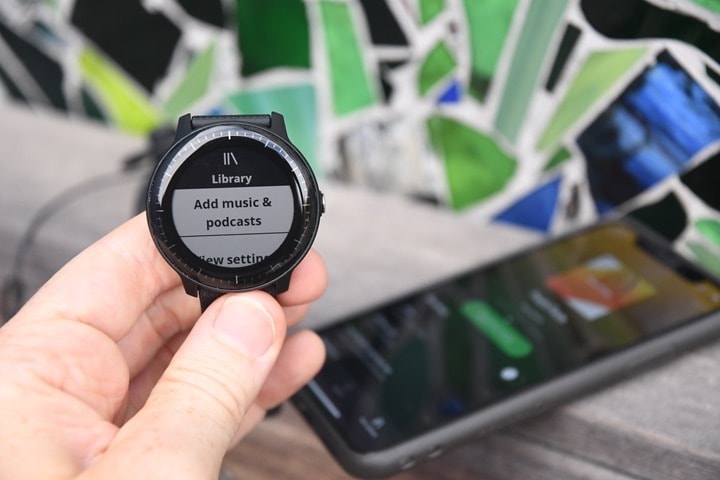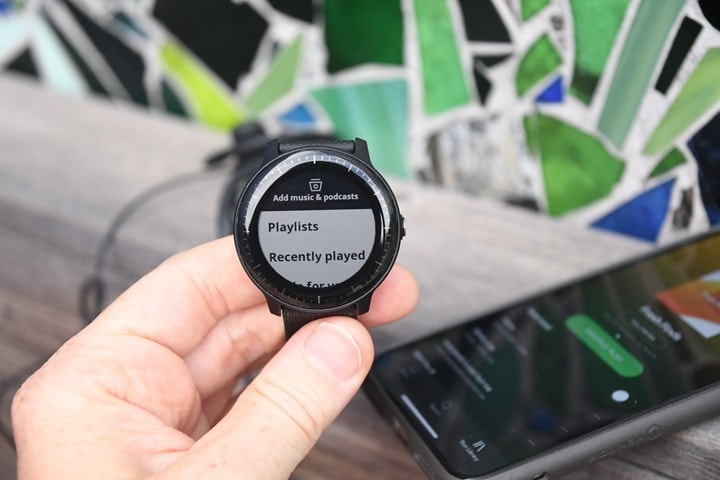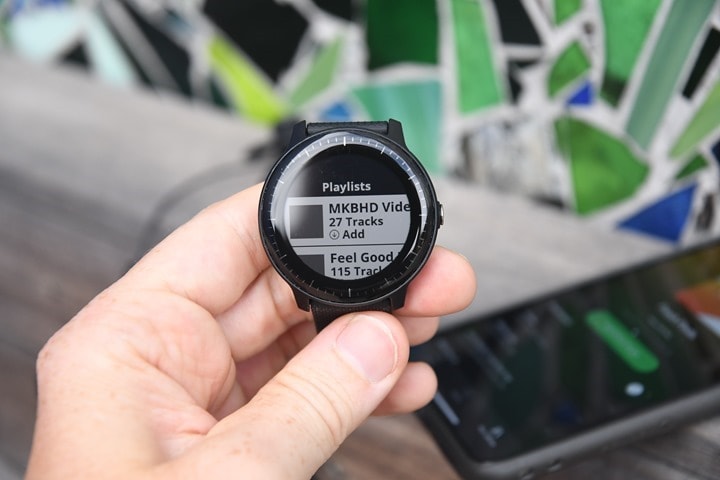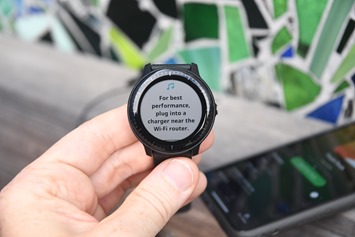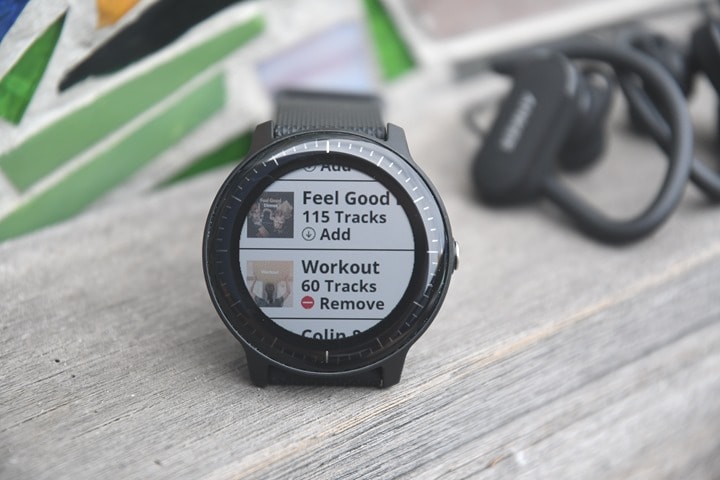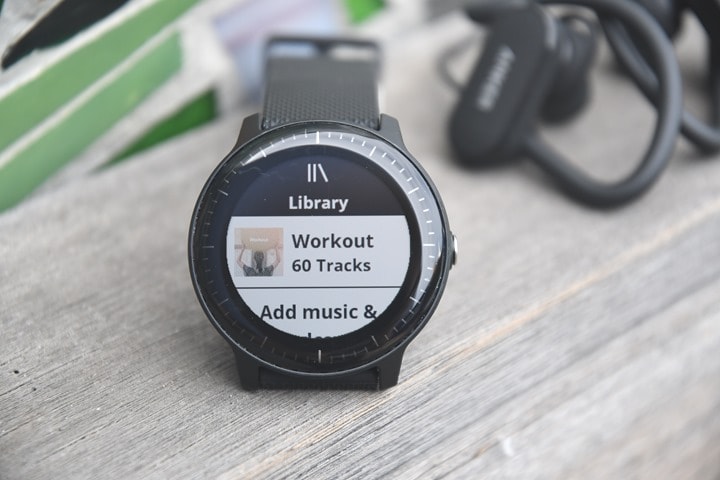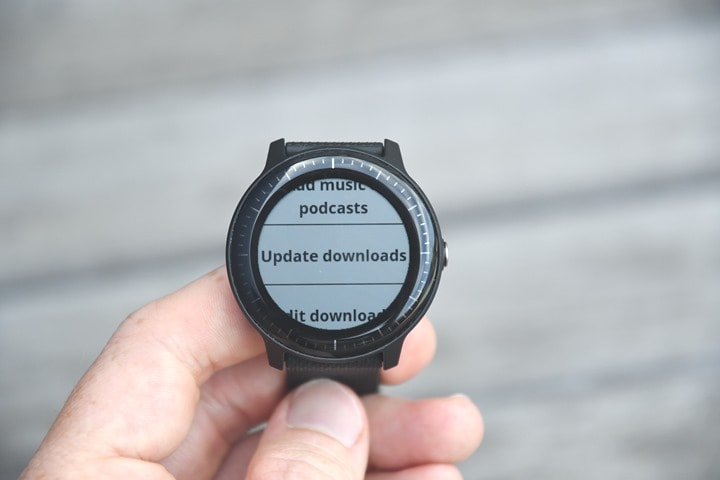It’s been some four months since Garmin first announced Spotify integration for their music enabled wearables. This allowed those with music enabled devices to download Spotify playlists and music to their watch and play it back sans-phone, using just Bluetooth headphones.
But when it was first launched, the Spotify app was only compatible with the Fenix 5 Plus series, which then was followed by the Forerunner 645 Music. But the least expensive music-enabled Garmin device – the Vivoactive 3 Music – was left waiting in the queue.
Of course, the reality of that situation was more developer simplistic: The first two apps were non-touch screen, whereas the 3rd device was touch screen only, requiring an entirely different app. Add to that the normal complexities when two companies an ocean apart try and develop apps in a new relationship, and things just took a while. A long while.
But as of earlier this morning you can now download the Spotify app for the Vivoactive 3 Music and Vivoactive 3 LTE Music. The regular Vivoactive 3 doesn’t have any storage for music, so if you’ve got that – you’ll have to continue using your phone.
If video is your thing, then go forth and whack that play button below for a quick hands-on run-through of all the details. Note that YouTube is still processing the 1080p and 4K variants of my upload, so it may take a bit more time until the picture looks nice and crispy!
(And if you have a Fenix 5 Plus or Forerunner 645 Music, you can see my previous post on that one.)
Setup and Use:
Getting it all setup is pretty easy. You’ll essentially need four things handy to start:
A) Your phone
B) Your Vivoactive 3 Music paired to your phone
C) A Spotify Premium account
D) WiFi setup on your Vivoactive 3 Music
Eventually you’ll need Bluetooth headphones (or a Bluetooth speaker) if you want to play back the music, but we’ll get to that point later.
***Note: You’ll need to ensure your Vivoactive 3 Music is on the latest firmware version, also released today. So if you’re just doing this as soon as I post this, update your Garmin watch first since it won’t likely have the update. You can do this via computer with the cable, smartphone (slower), or WiFi.***
To begin, go ahead and use your smartphone and the Garmin Connect Mobile app to find the Spotify app in the Connect IQ app store (Open Garmin Connect Mobile > Select ‘More…’ > Select ‘Connect IQ Store’ > Search for Spotify):
Once that’s done it’ll take a minute or so for your phone to install/sync the app. Meanwhile, once done on your watch it’ll offer a get started option that you can use to kickstart the Spotify configuration process.
Else, you can simply swipe up in the widgets to the music widget, where Spotify will also be waiting for you to configure it. It’ll then ask you to jump over to your phone to authorize the Vivoactive 3 Music as a device on your Spotify account. No different than authorizing Strava, Facebook, or any other 3rd party service. Quick and easy.
Once that’s done it’ll show you an option to add music and podcasts:
From here you can select from your playlists, recently played, as well as workouts and custom playlists, plus podcasts. Basically, anything you’d see within the Spotify app normally. You’re essentially selecting what to go off and download.
Note that album covers do seem to take a few extra seconds to show up when you first download them. But this may just be my crappy internet/WiFi.
For example, if I select this workout once, it’ll then starting connecting to WiFi:
At which point it’ll start downloading it. Download speeds will vary based on a crapton of factors. For past units I’ve found that it’s about 10 songs per minute as a safe estimate. It seems a bit slower where I am right now, but I’m pretty sure that’s the horrible WiFi at my Airbnb this week (but hey, at least the power is on today!).
Note that for the Vivoactive 3 Music LTE/Cellular edition, the process is virtually identical except that no WiFi is involved. It instead uses your LTE connection for music downloads. It does *not* stream the music however, and everything must be pre-downloaded just like with the non-LTE edition. Again, no WiFi is used…because no WiFi chip is even on the device.
Once it’s done, you’ll see how the icon has changed from the green ‘Add’ icon to the red ‘remove’ icon, indicating the playlist is downloaded.
If you wander back to your general library, you’ll see the playlist that was just added. Of course, you can add further playlists as well – more or less up to the limit of storage on your device. I haven’t tried filling my unit yet, but with the previous Garmin Spotify apps I got over 1,500 songs downloaded before I got bored of downloading random playlists.
Playing music is just as before – at this point you no longer need your phone. Be sure to power up your headphones and from here it’ll connect and playback the music on those as normal:
With the Spotify music app on a Garmin device you don’t select specific songs, but rather playlists to play. The logic here being that trying to find and play specific songs on a wearable is cumbersome and not a common scenario (I agree). You can skip/back/pause/play/volume though without issues. So if you don’t like a song in a playlist you can just whack the skip button on either the watch itself or your headphones:
Again, it’s all identical to any other music you already have on your Garmin device, and frankly it just works perfectly fine. Kinda nice when things work.
Finally, since many Spotify playlists are ever-changing, you can update the playlists by choosing the ‘Update Downloads option, which will go off and use WiFi to check any playlists for new songs and download those accordingly. And below that, you can edit downloads, which is basically where you remove playlists.
The Garmin app won’t do this on any sort of automated schedule, so you’ll need to remember to do it occasionally if you want to be sure you’ve got the latest songs.
Wrap Up:
While the initial Spotify announcement was certainly one of the biggest deals for Garmin wearables in years (since neither Fitbit or even the Apple Watch has Spotify downloads yet), getting the Vivoactive 3 Music added to the list is important for Garmin’s place in more affordable wearables. Undoubtedly at some point Fitbit will have a Spotify app as well, and eventually Spotify will likely add offline playback to their Apple Watch app. WearOS meanwhile got it back this fall, and Samsung already had it.
What this does allow Garmin to do is turn their developer and program attention to other music providers. It doesn’t sound like anything is off the table at this point, it’s just a matter of working through the complexities of each streaming platform. While Garmin has a very strong music provider platform to work from, the reality is that each streaming provider has super unique ways they operate within – from contractual issues to technical issues. Be it Apple Music, Google Music, Amazon, or Pandora – all possibilities, but all unique in their own way.
With that – thanks for reading!









 Add Category
Add Category